Dnes bych vám rád ukázal jak je v aplikaci Aperture velice snadné, do vašich fotografií při exportu vložit tak zvaný vodoznak (Watermark). Celý tento postup je opravdu velice jednoduchý a nezabere vám víc jak pár minut.
Vytvoření vodoznaku pomocí Adobe Photoshop
Napřed je potřeba vodoznak vyrobit. Zdatnější uživatelé a nebo ti z vás co již mají svůj vodoznak připravený, mohou tuto část s klidným svedomím přeskočit, ti ostatní si přichystají například Adobe Photoshop a pustí se do následujícího postupu.
Otevřete si libovolnou fotografii z knihovny Aperure v plném rozlišení pro editaci ve Photoshopu. Tady mám jednu odpověď na případnou dodatečnou otázku. Pokud vaše knihovna obsahuje různé velikosti fotografií, nejvhodnější bude použít tu rozměrově největší.

Jak je vidět na přiloženém snímku, připravil jsem si novou vrstvu nad pozadím fotografie. Tuto novou vrstvu použiji pro přípravu mého vodoznaku.
Nebudu zde popisovat jak vyrobit složitý vodoznak, ale pro naše účely bude postačující když si zde připravím něco jednoduchého. Ostatně je to na každém z vás jaký vodoznak si vyrobí, je to plně na vaší fantazii a vašich preferencích. Řekněme, že osobně zde použiji opravdu jednoduchou variantu ve formě textu a linky na pozadí, viz následující obrázek.

Vodoznak budete chtít mít pravděpodobně poloprůhledný a tak si ještě nastavíme Opacity, pro linku například 20% a pro vrstvu s textem například 80%, záleží opravdu pouze na vás.
Dalším krokem je odstranění vrstvy pozadí. Jakmile tuto vrstvu odstraníte, zůstane vám v okně pouze tečkované pozadí a váš vodoznak. Dále provedeme oříznutí obrázku například pomocí funkce Trim a výsledným efektem bude soubor, kde budeme mít průhledné pozadí a vrstvu (popřípadě víc vrstev) s vodoznakem.

Takto připravený vodoznak uložíme jako PSD soubor a přejdeme zpět do Aperture, kde už to bude vážně velice jednoduché.
Nastavení exportu s použitím vodoznaku
Máme již připravený soubor s vodoznakem a tak nám nic nebrání pokračovat v nastavení exportu s funkcí přidání vodoznaku do fotografie.
Tedy, jsme zpátky v Aperture, kde v hlavním menu aplikace pod nabídkou Aperture -> Presets -> Image Exports … otevřeme dialogové okno, kde je možné upravovat volby pro export fotografií.
Nejprve si vytvoříme novou předvolbu exportu a to tak, že klikneme na ikonu se znaménkem plus. Takto vytvořenou předvolbu vhodně pojmenujte ať ji dokážete identifikovat v seznamu předvoleb v dialogu pro export.

Následně zatrhneme volbu Show Watermark na pravé straně dialogu a přes tlačítko Choose Image … nalistujeme a vložíme náš PSD soubor s vodoznakem.
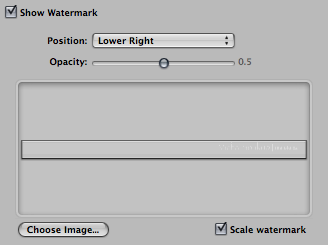
Samotný Aperture nám umožňuje nastavit průhlednost (Opacity) vodoznaku a volba Scale watermark po zatržení říká, že v případě fotografie menší velikosti bude vodoznak také zmenšený. Pokud bychom tuto volbu ponechali neoznačenou, vodoznak by se vkládal neustále ve své původní velikosti.
Uložíme toto nastavení potvrzením dialogového okna a můžeme jít vyzkoušet export fotografií s přidáním našeho vodoznaku.
Najďete si ve své knihovně fotografii kterou si přejete exportovat. Označte si ji a z kontextové nabídky vyberte volbu Export -> Version …
Otevře se vám dialogové okno pro export fotografií. Nalistujte a zvolte předvolbu s přidaným vodoznakem, určete cílovou složku a potvrďte.

Výsledkem bude soubor s fotografií, kde se bude vyjímat váš vlastní krásný vodoznak 🙂


4 komentáře
Skolnicek
Pěkné články, plánujete pokračovat s Aperture?
16 listopadu, 2008Např. Exporty s pluginem Border FX, exporty s ramečky, černým pozadím a kombinace rámečků, zaměřit se např. na doostřování a tonalizaci barev?
Sám Aperture používám a zdrojem informací jsou pro mne prozatím videa z apple.com, ale má angličtina není úplně …, proto si Vašich článků cením.
Michal Soukup
Děkuji za komentář. Určitě plánuji pokračovat v sérii, kort teď když vidím, že to i někdo čte 🙂
Určitě se v některém z příštích článků zaměřím na věci co popisujete.
Ještě jednou moc děkuji za komentář.
16 listopadu, 2008vendula
jsem začátečník ve photoshopu neumím a tady je to popsaný tak že z toho nevím nani patu chtělo by to popsat líp a navíc spousta lidí má český photoshop….takže jdu hledat jinam asi tam kde to je popsané pro debily
16 března, 2013Michal Soukup
Díky za komentář. No nejsem žádný profesionál a anglické verze mám raději než české s mnohdy špatným překladem. Navíc na internetu najdu mnohem více informací v anglickém jazyce a pak je trochu potíž mít český PS. Ovšem když tohle vše vynechám, co konkrétně by vás zajímalo? S čím potřebujete nejvíce poradit?
16 března, 2013