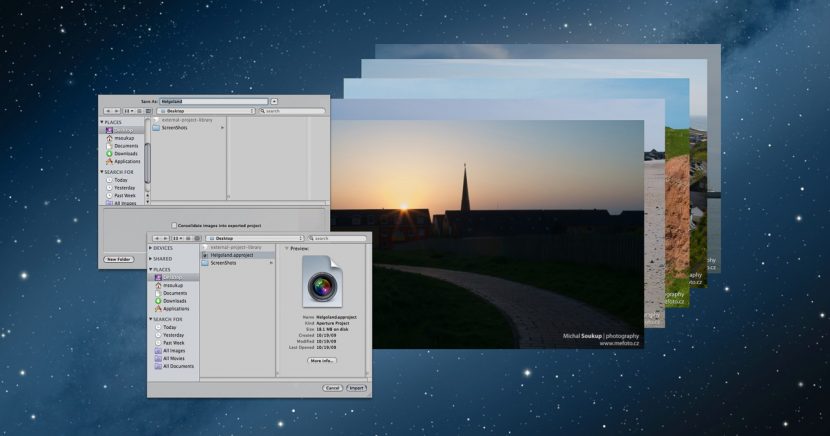Aperture není pouze nástroj pro katalogizaci velké hromady snímků, které se vám postupně hromadí na disku vašeho počítače, ale je to i výborný a rychlý pomocník pro základní úpravu většího množství fotografií. Proč tedy nevyužít všech těchto jeho předností už v terénu?
Vyrážíte-li proto během roku na různé foto expedice, či jiné výpravy, počítač může být váš dobrý společník. Ne jen jako prostředek pro zálohování dat z paměťových karet na externí disky nebo na váš vzdálený server v internetu, ale rovnou ho lze použít pro základní roztřídění a úpravu pořízených snímků už v terénu. Díky Aperture to není vůbec žádný problém.
Popišme si modelovou situaci, kdy doma nebo ve studiu máme počítač a svou hlavní knihovnu snímků. Knihovna už čítá několik desítek tisíc souborů v RAW formátu, tedy pravděpodobně je opravdu hodně veliká. Zcela jistě si nebudete chtít vzít tuto obrovskou knihovnu sebou.
Vytvoření dočasné knihovny
Vytvoříme si proto knihovnu novou a uložíme ji na interní disk našeho přenosného počítače.

Po vytvoření nové a prázdné knihovny si založíme i nový projekt, do kterého budeme během výpravy importovat obsah paměťových karet. Nic nám ovšem nebrání, abychom si projektů založili více. Záleží opravdu na každém a na charakteru výpravy. Pokud například jedeme do terénu na víc jak jeden den a navštívíme více míst, můžeme si vytvořit projekty podle názvů míst, nebo jednoduše, co den, to samostatný projekt.

Export projektu
Po návratu z výpravy nás čeká úkol přenést naše nové projekty a tedy i všechny fotografie v nich uložené do hlavní knihovny. Tento úkol se provede opět velice snadno, doslova pár kliknutí a je hotovo. Stačí kliknout pravým tlačítkem na projektu a z kontextové nabídky zvolit „Export -> Project…“.

Otevře se dialogové okno, kde si jednoduše pojmenujeme soubor, který bude obsahovat exportovaný projekt a také si zvolíme umístění kam se tento soubor uloží.

Dále se přepneme do hlavní knihovny. To provedeme tak, že otevřeme „Preferences…“ a pod záložkou „General“, vybereme hlavní knihovnu nalistováním souboru knihovny tlačítkem „Choose…“ pod „Library Location:“. Hlavní knihovna se otevře při dalším spuštění aplikace, proto ukončíme a znovu otevřeme aplikaci.
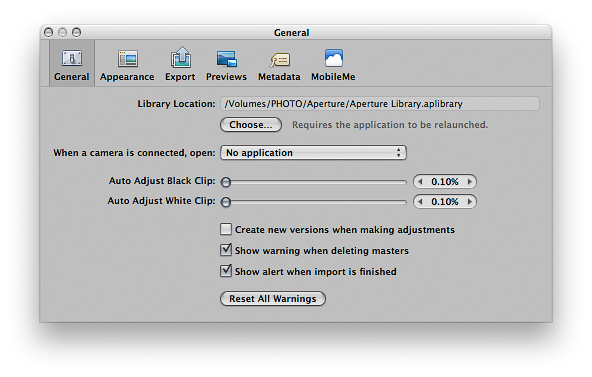
Import projektu
Jakmile opět pracujeme s hlavní knihovnou, vybereme si místo kam budeme chtít importovat projekty z výpravy a obdobným způsobem jako při exportu projektu si vyvoláme kontextovou nabídku, kde ovšem místo exportovat projekt, zvolíme „Import -> Projects…“.

Otevře se dialogové okno, kde nalistujeme soubor, který obsahuje export projektu a otevřeme ho.

Aperture dokončí import projektu do hlavní knihovny a zařadí projekt do zvoleného umístění. Tímto jednoduchým způsobem přeneseme veškeré snímky z „dočasné“ knihovny, kterou jsme si založili pouze pro účely výpravy a proto, abychom už v terénu mohli provádět potřebné úpravy a třídění fotografií. Veškeré tyto úpravy se nám takto jednoduše přenesou do hlavní knihovny a tak si ušetříme spoustu času.
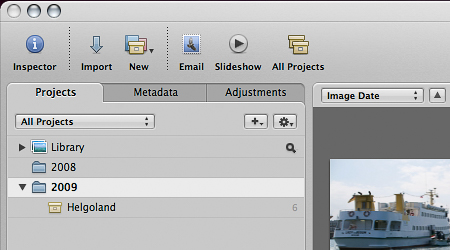
Po dokončení importu nezapomeneme provést celkovou zálohu. Jistě nechcete o svá data přijít.